- Home
- SRTC Procedure Manual
- 3.3.9sr - SRTC Procedure: Asset Management
3.3.9sr - SRTC Procedure: Asset Management
General
The State Board of the Technical College System of Georgia (SBTCSG) Policy 3.3.9. Inventory Management requires that technical colleges shall maintain accurate inventory records on the statewide accounting system, currently PeopleSoft Financial Systems, for all property items that:
- Are non-consumable and non-expendable in nature;
- Have an estimated usable life expectancy of three or more years; and
- Have an acquisition cost of $1,000 or more per item.
Additionally, colleges have the ability to track items that are less than $1,000 on a separate program.
Identifying Inventory Items
Decals are affixed to inventory items when the inventory items are received. Asset management records are maintained in the state asset management system to include information on the asset location, custodian responsible, and the corresponding accounting information.
Annual Physical Inventory
The Georgia Department of Audits and Accounts and TCSG recommend a physical inventory of all asset management items to be taken annually. The annual physical inventory is coordinated with the custodians of the inventory items. The custodians are provided Asset Management reports of the inventory items for which they are responsible both before and after the annual physical inventory.
The location and existence of assets in the specified custodian’s care indicated on the Asset Management records is physically verified. It is recommended this be completed by someone independent of the custodian and Asset Management Technician. Any discrepancies in location, custodian, or item status will be noted and investigated, and if necessary, changed in the system, with proper documentation.
No item determined “missing” during the physical inventory will be processed for retirement until the item status is classified “missing” in PeopleSoft. A written explanation must be given to the Asset Management Technician stating information to the best of the custodian’s knowledge as to what may have happened to the asset and the date the custodian last had physical custody of the asset. After two years on PeopleSoft, if the item is still missing and all avenues have been exhausted to locate it, the item may be disposed in PeopleSoft.
An item determined “stolen” will be retired only with the completion of a Police Report from local authorities.
In addition to verifying items on the inventory records to the actual existence, the converse is also performed; items found at a location and not on that location’s Asset Management records are researched and adjustments are made with proper documentation.
INVENTORY VERIFICATION OVERVIEW
The purpose of inventory verification is to review a list of Assets to confirm that Southern Regional Technical College (SRTC) still owns each Asset and to update the location of each Asset. A web-based application will be used to facilitate the verification.
Inventory verification consists of each Custodian/User in a given location (i.e. room) physically locating items on an inventory list and verifying that each item is still in the possession of SRTC. A Supervisor/Approver will be a second confirmation that the item is correctly listed on the inventory.
Users will be able to view Asset details, edit Asset descriptions and Inventory Tag numbers; add assets to inventory, delete assets from inventory, update an Asset's location, and confirm the Asset Custodian/User.
If the user has moved and no longer has custodianship in a location assigned to him/her in SRTCassist, please contact the Business Office.
DEFINITIONS
Custodian/User
The Custodian/User of an Asset is the person who is responsible for confirming the Asset as current property of SRTC. This person retains possession of the Asset and/or uses the Asset in his/her area. The Custodian/User is directly linked to location(s).
Supervisor/Approver
The Supervisor/Approver is the Second Level of Asset confirmation. The Supervisor/Approver may edit a Custodian/User's inventory list including moving Asset items to a different location/Custodian/User. The Supervisor/Approver is responsible for verifying that the Custodian/User completed their Inventory. Moves and Deletions requested by the Custodian/User does not change status until the Supervisor/Approver confirms the change.
Audit
Assets with a value greater than $5,000 are checked by a representative from Administrative Services.
Location
The location is the physical "home" of the Asset. This is where the Asset is stored or used primarily. The location is tied to the Custodian/User.
Large Asset (Greater than $1,000)
A large Asset is property of SRTC that was purchased at a cost of over $1,000. This includes vehicles, equipment, copiers, etc. All large assets (with the exception of buildings and other items impractical to tag) should have either a Blue Inventory Tag or a White Inventory Tag.
Small Asset (Less than $1,000)
A small Asset is property of SRTC that was purchased at a cost less than $1000. This includes furniture, decorative items, printers, software, etc. Not all Small Assets will have an Inventory Tag. If the user would like to have an item included on the small Asset Inventory, he/she may add it. However, the inventory should be used for items that need to be tracked such as Computers, Printers Instructional Resources, and Curriculum necessities, the inventory should not be used for short-lived items like phones, adding machines, and staplers etc. Small Assets must have a Pink Inventory Tag.
Tags
Inventory Tags are Blue, White, Pink and/or Green bar code stickers attached to the Asset. These tags identify assets as property of SRTC. Each Inventory Tag number begins with 837(Some older White Tags may start with GA-). Inventory Tag numbers should be verified to confirm assets currently on inventory.
Blue Inventory Tag (Greater than $5,000)
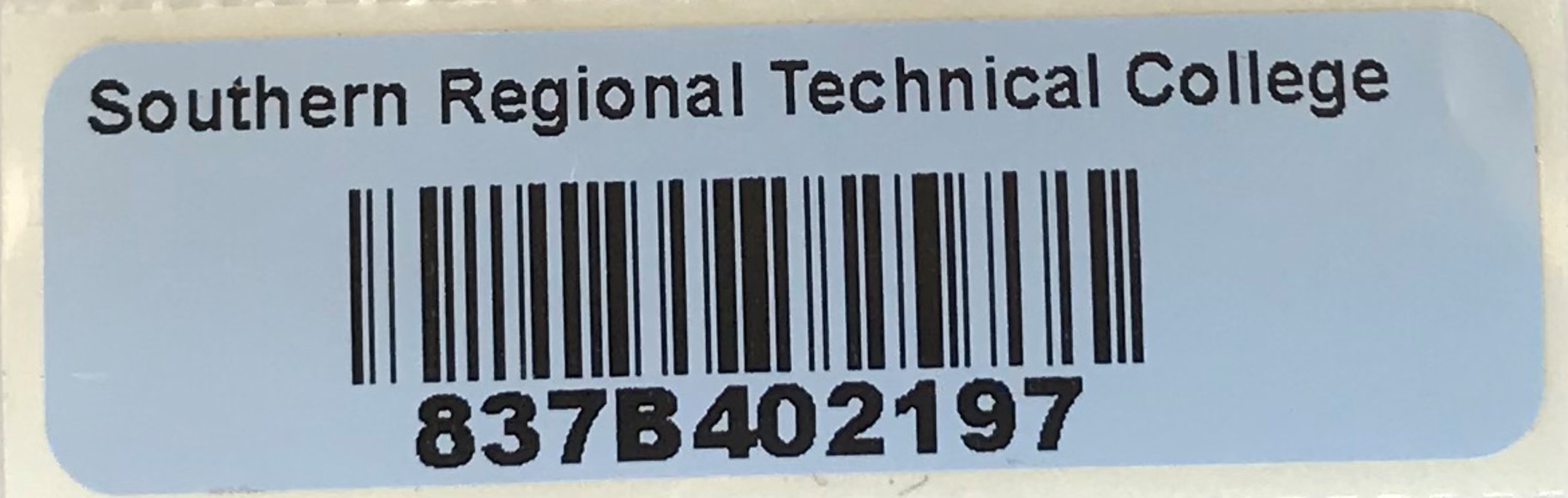
A Blue Inventory Tag indicates an Asset valued over $5,000. This Inventory Tag may be used with a Green Inventory Tag (if purchased with Grant Funds).
* Blue Inventory Tags may NOT be used with a White or Pink Inventory Tag.
White Inventory Tag (Greater than $1,000 but Less than $5,000)
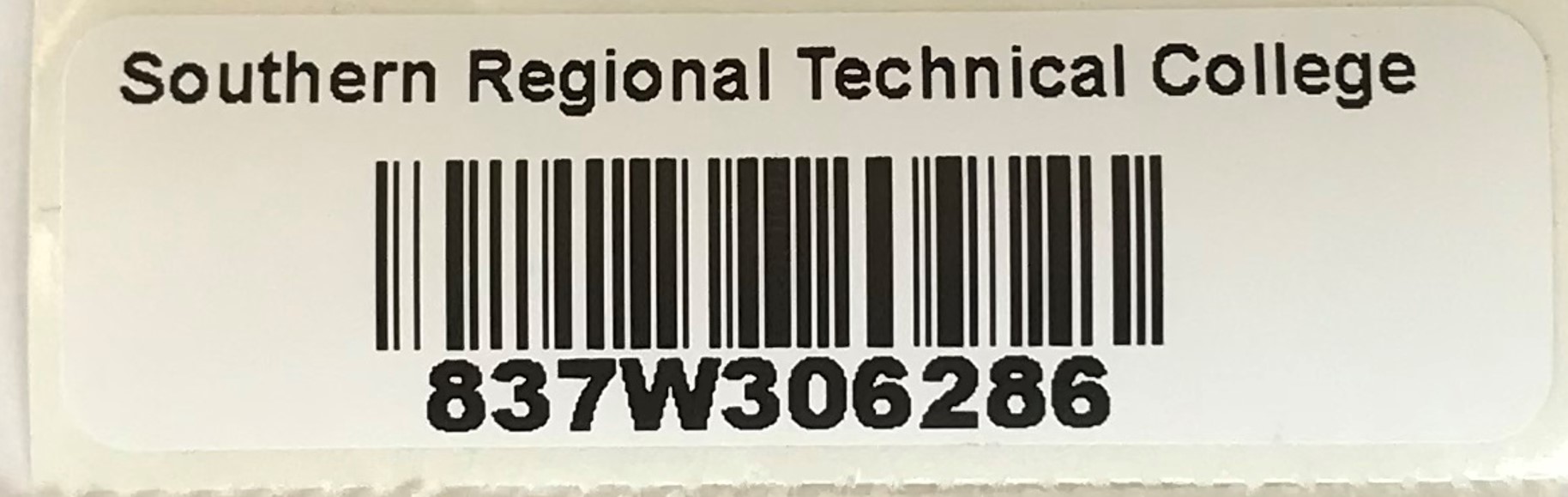
A White Inventory Tag indicates an Asset valued between $1000 and $4999. This Inventory Tag may be used with a Green Inventory Tag (if purchased with Grant Funds).
* White Inventory Tags may NOT be used with a Blue or Pink Inventory Tag.
Pink Inventory Tag (Less than $1,000)
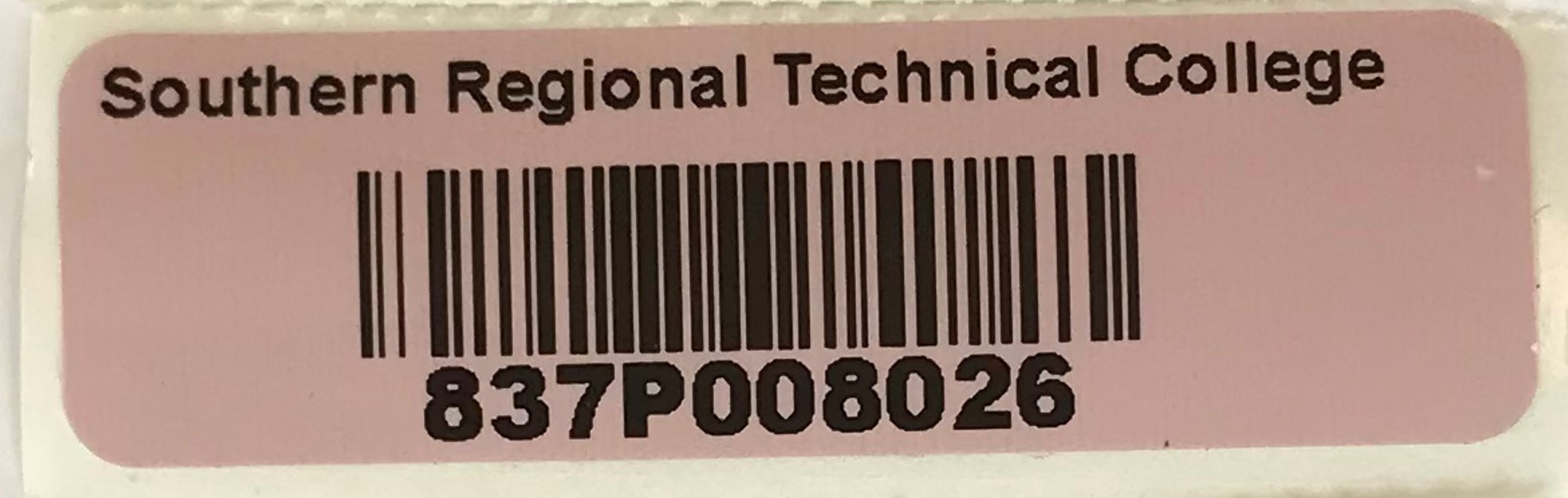
A Pink Inventory Tag indicates an Asset valued less than $1000. All small assets will not have a Pink Inventory Tag. This Inventory Tag may be used with a Green Inventory Tag (if purchased with Grant Funds). New Pink Tags are available in the bookstores.
* Pink Inventory Tags may NOT be used with a Blue or White Inventory Tag.
Green Tag (Purchased with Grant Money)
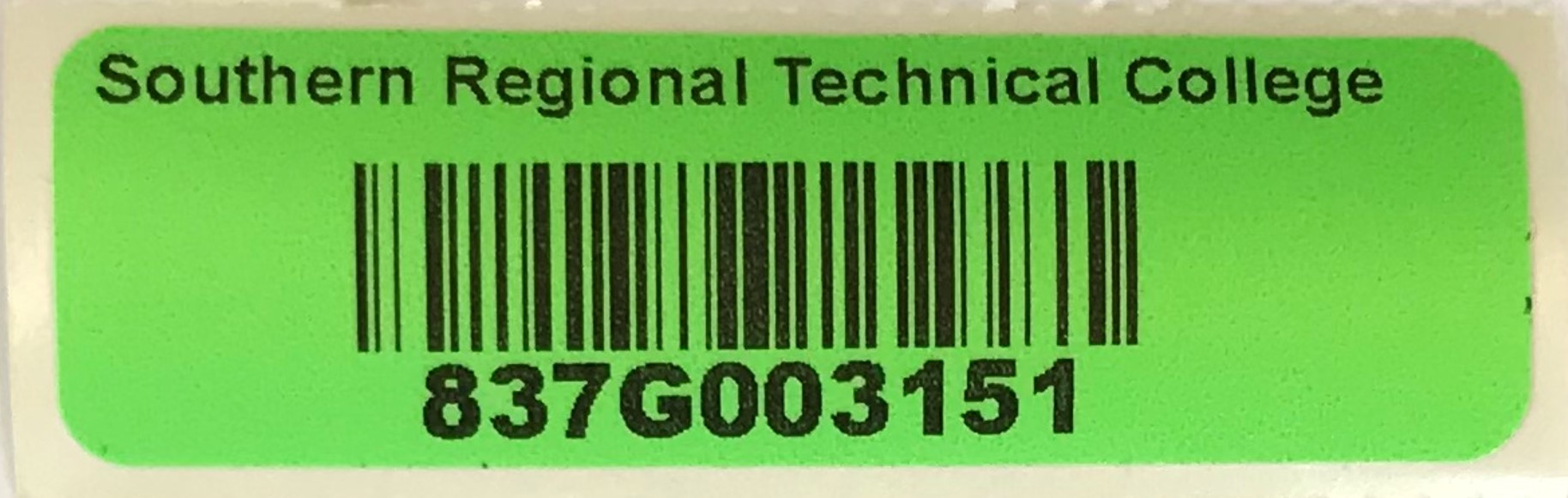
A Green Inventory Tag designates inventory purchased with Grant Funds.
A Green Inventory Tag may be edited in SRTCassist to Add or Correct the Green Tag Number. New Green tags can be picked up from one of the bookstores.
* Assets with a Status of “Green Tag Required” MUST have a Green Inventory Tag number entered before the Asset can be Confirmed.
A Green Inventory Tag may be attached to Assets with a White, Blue, or Pink Inventory Tag.
INVENTORY CUSTODIAN/USER INSTRUCTIONS
* Note: You do NOT have to choose Active Department to participate in inventory verification.
Quick Asset Confirm/Unconfirm
To confirm your Inventory choose “Custodian Checklist” from the Inventory Drop Down Menu. As you identify your assets click on the Check Box in the Select Column. After checking the box of identified assets; in the upper right corner make sure Confirm is chosen and then select GO to confirm all checked items.
* Please make sure that the Inventory Tag Number, the Serial Number and Location all match.
Detailed Asset Management
You may also choose "Assets as Custodian" from the Inventory drop-down menu. You may filter your assets by room number on the left side of the screen. Be sure to go back when you finish each room to complete the inventory of the other rooms. You may also download a spreadsheet of your assets to aid you as you physically locate items and verify Inventory Tag numbers. The "download spreadsheet" option appears in the Green Bar on the top of the page to the right.
* Please make sure that the Inventory Tag Number, the Serial Number and Location all match.
Confirm
Physically locate the Asset listed on your inventory. Check all the information listed on the screen, particularly the Inventory Tag numbers, Serial Number and Location. If everything is correct, you may choose the Green Check Mark Icon to confirm the Asset.
* Please make sure that the Inventory Tag Number, the Serial Number and Location all match.
Delete
If the Asset has been Stolen, Disposed of, or is Lost; you may request removal of that item from your Inventory list by choosing the Trash Can Icon. You will be required to fill in an adequate description of the reason for your request. If you choose "Stolen" you must have a police report. Your Supervisor/Approver will have to approve your choice before the item will actually be removed from your list. If an Asset has been moved (including to storage) and you know where it is located, please request that the item be MOVED (Truck Icon) SRTCassist Inventory rather than deleted.
Request Location Change
If you no longer have physical custodianship of an Asset listed on your inventory but you KNOW where it is, you may request that the Asset be moved. Choose the Truck Icon to request that an item be moved. You will be asked to supply the new location for the Asset. The Move will take place after your Supervisor/Approver Confirms your choice.
Please contact Maintenance (Work Order) if you require assistance in the physical move of your asset.
Edit
If the Description or Green Inventory Tag number needs to be Entered/Updated on a particular Asset listed on your inventory, choose the pencil to edit. Once you have made your changes, click Submit. You will still have to Confirm the Asset once you have made your changes.
Asset Profile
The Information Icon at the end of the row will show details about the inventory item that does not appear in the table. It can be used to help you distinguish between similar assets or verify quantities (ex. Number of desk chairs located in a classroom). Once you have finished viewing the profile, you can click "Return to List" in the bottom right corner.
Add New Small Asset (Pink Inventory Tag ONLY)
An Asset that Costs Less Than $1,000 that needs to be tracked may be added to SRTCassist by choosing “Add New Small Asset” in the Upper Right Corner. Please be sure that the Asset is not listed by searching your Assets and the All Asset List. If found please have the Custodian/User move it to your Location.
When adding a Small Asset please be as descriptive as possible. Include the Model Number, Serial Number and Location when possible along with a good Description (ex. Manufacture, Model, Type of Equipment.) Include Assets such as Printers, Computers, and Cameras etc.
Do not include consumable items like staplers, phones, tape dispensers etc.
* If you have an Asset with a White Inventory Tag or a Blue Inventory Tag that is NOT on your Inventory and NOT in a Search of All Assets please contact Administrative Services for assistance.
INVENTORY SUPERVISOR/APPROVER INSTRUCTIONS
* Please note: You do NOT have to choose Active Department to participate in inventory verification.
Quick Asset Confirm/Unconfirm
To Confirm your Inventory choose “Supervisor Checklist” from the Inventory Drop Down Menu. As you identify the Assets click on the Check Box in the Select column. After checking the box of found assets; in the upper right corner, make sure Confirm is chosen and then select GO to confirm all checked items.
* Please make sure that the Inventory Tag Number, the Serial Number, and Location all match.
Detailed Asset Management
Choose "Assets as Supervisor" from the Inventory drop-down menu. You may filter your assets by room number on the left side of the screen. Be sure to go back when you finish each room to complete the inventory of the other rooms. You may also download a spreadsheet of your assets to aid you as you physically locate items and verify Inventory Tag numbers. The "download spreadsheet" option appears in the Green Bar on the top of the page to the right.
Confirm Custodian
Please Confirm that the Custodian/User has checked their Inventory. Physically locate the Asset listed on inventory. Check all the information listed on the screen, particularly the Inventory Tag number, Serial Number and Location. If everything is correct, you may choose the Green Check Mark To Confirm that the Asset is reported correctly.
Delete
If the Asset has been Stolen, Disposed of, or is Lost, a Custodian/User may request removal of that item from Inventory list using the Trash Can Icon. The Supervisor/Approver will be required to Approve the reason for Deletion before the item will actually be removed from the list. If an Asset has been moved (including to storage), please request that the item be MOVED (Truck Icon) on inventory rather than Deleted.
* Deletions only occur when a Supervisor/Approver confirms the choice made by the Custodian/User.
Request Location Change
If a Custodian/User no longer has physical possession of an Asset listed on Inventory but knows where it is, he/she may request that the Asset be Moved. He/she will be asked to supply the new location for the Asset. The Supervisor/Approver must approve the Move by using the Confirm Icon. Once the move is confirmed it will appear in the new location.
* Moves only occur when a Supervisor/Approver confirms the choice made by the Custodian/User.
Edit
If the Description or Green Inventory Tag number needs to be entered/updated on a particular Asset listed in Inventory, choose the Pencil to Edit. Once you have made your changes, click Submit. You will still have to Verify once you have made your changes.
* If the Status indicates “Green Tag Required” please obtain a Green Inventory Tag from the Bookstore, attach it to the Asset and enter the Green Inventory Tag Number using the Edit Icon. The Green Inventory Tag MUST be entered to Confirm the Asset.
Asset Profile
The Information Icon at the end of the row will show detail about the Inventory Asset that does not appear in the table. It can be used to help you distinguish between similar assets or verify quantities (ex. Number of desk chairs located in a classroom). Once you have finished viewing the profile, you can click "Return to List" in the bottom right corner.
Add New Small Asset (Pink Inventory Tag ONLY)
An Asset that Costs Less Than $1,000 that needs to be tracked may be added to SRTCassist by choosing “Add New Small Asset” in the Upper Right Corner. Please be sure that the Asset is not listed by searching your Assets and the All Asset List. If found please have the Custodian/User move it to your Location.
When adding a Small Asset please be as descriptive as possible. Include the Model Number, Serial Number and Location when possible along with a good Description (ex. Manufacture, Model, Type of Equipment.) Include Assets such as Printers, Computers, and Cameras etc.
Do not include consumable items like staplers, phones, tape dispensers etc.
* If you have an Asset with a White Inventory Tag or a Blue Inventory Tag that is NOT on your Inventory and NOT in a Search of All Assets, please contact Administrative Services for assistance.
INVENTORY TRANSFERS
For transfers to another location, the custodian of record completes an Internal Inventory Transfer Form. After the receiving custodian’s signature and all appropriate approvals signatures are obtained, the transfer forms are routed to the Asset Management Technician, who will record the change in custodian and location in the Asset Management system.
Physical Disposition of Inventory Items
In compliance with state law, the only ways that state property may be disposed of are: destruction, transfer to other governmental entities or contracted vendors, or sale. The Georgia Department of Administrative Services Surplus Property Division is the only state agency that can authorize the destruction, transfer to another governmental agency or contracted vendor, or sale of any property on the Asset Management records of a college. Only items which are no longer of any value or use to the College may be disposed of with the permission of the State of Georgia Department of Administrative Services Surplus Property Division.
Destruction
An authorization number from DOAS State Surplus Property Division, must be secured and an affidavit of destruction completed. Ensure the destruction and affidavit witnessed and properly notarized. Documentation of destruction must be sent to DOAS State Surplus Property Division before these assets may be deleted from the Asset Management system.
Transfer to Other Governmental Entity/Contracted Vendor or Sold
In order to transfer inventory items to other governmental entities, the Property Transfer Form must be completed and an authorization number must be secured from the Surplus Property Division. Once the transfer is made and the Property Transfer Form has been signed by the transferor, the transferee, and a representative from Surplus Property Division, the property may be deleted from College’s Asset Management inventory. The same process must be followed for the sale of inventory items, and all proceeds from property sold must go directly to DOAS-Surplus Property Division. Once DOAS-Surplus Property Division approves the inventory items to be sold, the Division works with the College on the sale process, including determining minimum sale value amounts. If items are deemed not worthy of sale and are not approved for destruction, the Division will issue instructions for transfer to a contracted vendor. There may be expenses involved.
ASSET MANAGEMENT ACCOUNTING AND RECONCILIATION PROCEDURES
Before an asset enters the pre-interface of the Asset Management module of PeopleSoft, the following must occur:
- When processing the Purchase Order, the Purchasing Technician determines if an item is an asset, flags it, and assigns a profile id along with correct account coding in PeopleSoft.
- The asset is physically received, verified by the receiving clerk, and received on PeopleSoft, if purchased on PeopleSoft.
- An invoice is received, verified, and sent to the Accounts Payable Technician with all required documentation.
- After the Accounts Payable Technician verifies the flag, profile id, and account coding, the invoice is paid and it enters the pre-interface of the Asset Management PeopleSoft module.
Asset Management Pre-interface
- The Asset Management Technician or appropriate personnel reviews the pre-interface weekly to determine if the information has been recorded correctly in PeopleSoft.
- A decision must be made to determine if an item flagged in Purchasing should be “errored” due to either not being an asset item or needing corrections that cannot be made in the pre-interface. If it must be errored out, this item may need to be “Express Added” to the PeopleSoft Asset Management module or it may simply have been a mistake made by either the Purchasing Technician or the Accounts Payable Technician and is not an Asset.
- Before loading the information into the interface, it must be determined if an item will have to be “unitized” or whether some accounting lines need to be consolidated for the correct cost value and number of units to flow into the Asset Management module for each asset item.
- The asset is tagged with the proper decal(s) and the asset, custodian, and location are recorded for input into PeopleSoft’s pre-interface, if the item does not have to be consolidated or unitized.
- If the load status is “pending” and all information is correct, the asset information is loaded into the interface.
Asset Management Interface
- Assets with multiple accounting load lines are consolidated into a single load line which will update the Asset Management module as a single asset.
- A single load line containing multiple assets may be unitized in the interface module to create multiple load lines and multiple assets.
- Information manually acquired while locating and tagging the asset that was unitized or consolidated, such as custodian, room number, etc., can be entered in the interface.
- The interface information will flow into the Asset Management module during the overnight process. The information is verified the next day.
- Errors in the interface must be express added with proper coding and profiling. Errors occur if there is an out of period date that flows over during the overnight processing.
Express Adding an Asset
- Express Add enables the addition of owned, leased, or donated assets to the PeopleSoft Asset Management application.
- Express Add uses the default information from the asset profile ID to provide data for an asset.
- Assets with Express Add are capitalized according to the profile ID selected.
- Donated items, TCSG paid bond purchases and items not included in the interface on a timely basis are Express Added when applicable.
Monthly and Yearly Balancing
- Asset Management is reconciled on a Monthly Asset Management Balancing Sheet. The following reports are required:
- The GL Recon Detail Summary Report (AMXXXX506) GOVT Book, Periods, Current Month is run. Totals from the report’s Adds, Adjustments, Retirements and Reinstatements are entered onto the Balancing sheet.
- The query OAM701_Asset_Accounting_Lines is run. There are transaction types and account numbers that must be deleted on this report before comparing it to the 506 report. The 170001, 171001, 173001, and 175001 accounts on the OAM701 should equal the 506 report.
- The Actuals Trial Balance by Business Unit Report (GL818044M) for asset accounts 616001-824001 is run and totals are entered on page 2 of the Balancing Sheet.
- Notations are made for assets flagged in error and assets that were not flagged, but should have been.
- The query OAM_BALGL3_AP_EQP_EX_All is run. This is actually two reports for assets flagged “yes” and “no.” These two reports should balance the (GL818044M) Actuals Trial Balance Report
- Express Added assets will be reconciled monthly in conjunction with the TCSG Asset Reconciliation procedures.
- All documentation is attached to the Monthly Balancing Sheet.
- The balanced monthly report is given to appropriate personnel for review and approval.
- Assets and depreciation are also reconciled to the GFAAG ledger Trial Balance (GL818044M).
Depreciation
- Depreciation is an automated process within PeopleSoft and does not affect the original cost of an asset in the Asset Management System Inventory.
- Depreciation calculations are made each month and take multiple changes into account; therefore, never retire and re-instate an asset the same day of processing. (Verify the Calculation Type)
- Depreciation accounts are balanced with the Asset Management query (auds_am_lknowles_Depr_Exp_Sum), OAM701_Asset_Accounting_Lines AM and the 44M GFAAG ledger report for account codes 172001, 174001, and 176001 to assure depreciation is being processed correctly. In addition to verifying the depreciation amounts from the OAM701 and the 44M GFAAG ledger agree, a pivot table may be generated periodically and at year end to ensure that assets are being depreciated for each period and no period is skipped.
Responsibility:
The Vice President for Administrative Services has the overall responsibility for ensuring this procedure is implemented.
References:
SBTCSG Policy 3.3.9 Inventory Management
Status:
Adopted: 11-04-2014
Implemented: 07-01-2015